Após a partição do disco rígido está perdido, serão apagados todos os dados. Ela pode ser causada por qualquer um dos principais problemas, como erros de hardware, mau funcionamento de software relacionado, erros humanos, e muitas outras causas. E será que existe uma maneira de recuperá-la? A boa notícia é que sim! Existe uma solução para recuperar a partição apagada que é realmente eficiente!
Na verdade, para recuperar partições perdidas é muito fácil, se você tiver escolhido Bitwar data recovery. Vamos pegar a versão Windows como exemplo para recuperar dados de partição excluída ou perdida. Por favor, siga o guia passo a passo.Passo 1. Instalar o software no seu PC
Se você ainda não baixou este software, clique no URL (http://pt.bitwar.net/data-recovery-software/) e para baixar a versão Mac ou Windows consoante seu SO, em seguida, instalar o software Bitwar Data Recovery.
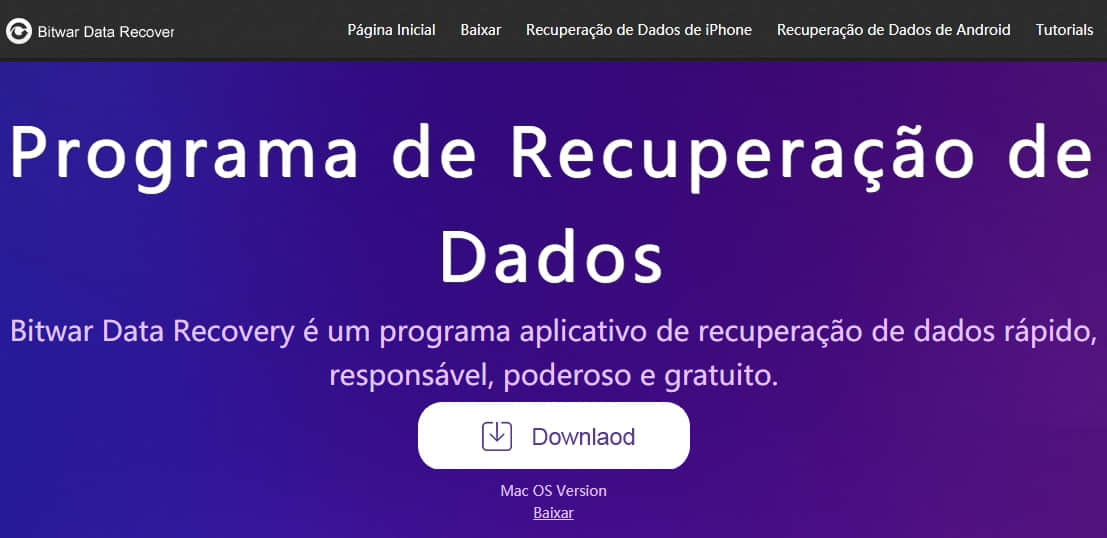
Inicie o Bitwar Data Recovery. Vá para o "Modo Padrão" e selecione "Recuperação Partição Perdida" na interface principal.
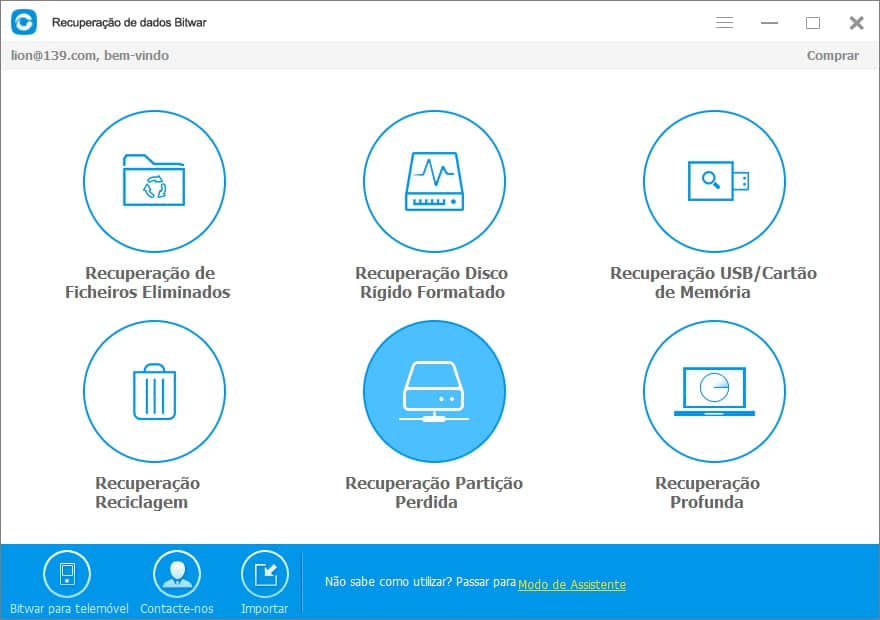
Selecione um drive físico onde sua partição foi excluída ou perdida e, a seguir, clique em "Avançar".
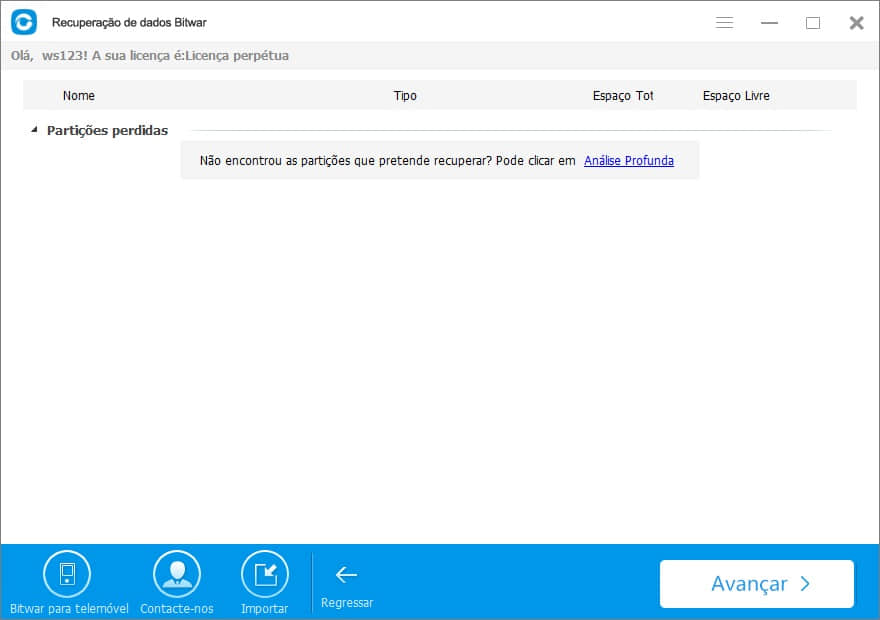
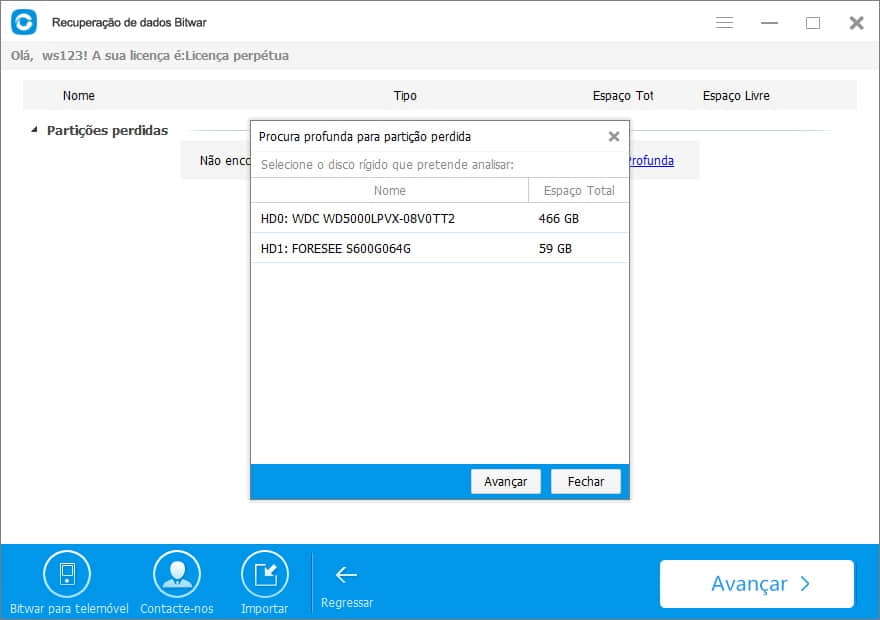
As partições recuperadas não estão nomeadas como a original, por isso você pode decidir qual partição recuperar através do tamanho dela. 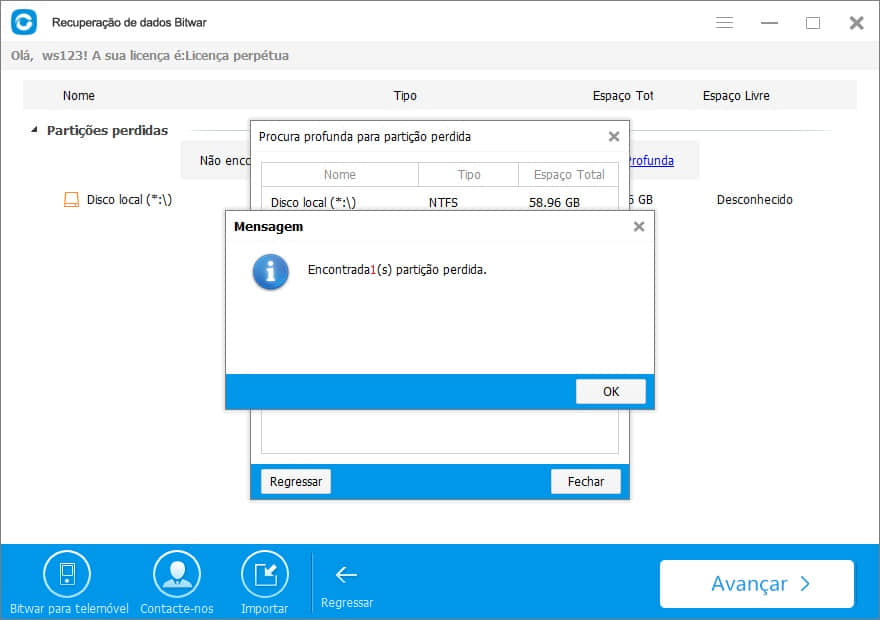
Passo 4. Selecione os tipos de arquivos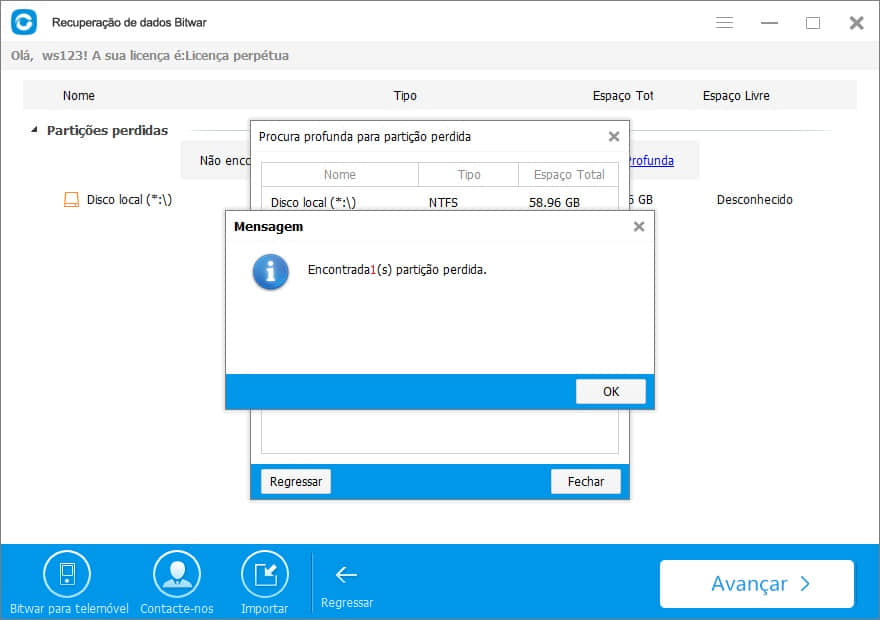
Aqui você deve selecionar os tipos de arquivos que deseja recuperar. O Bitwar Data Recovery pode ser usado para recuperar todo o tipo de arquivos como fotos, mensagens, documentos compactados, arquivos de música e vídeos. Você pode também selecionar Todos os tipos de arquivos se desejar recuperar todos os arquivos exibidos. Clique no botão Avançar no canto inferior direito para continuar o processo de recuperação dos arquivos.
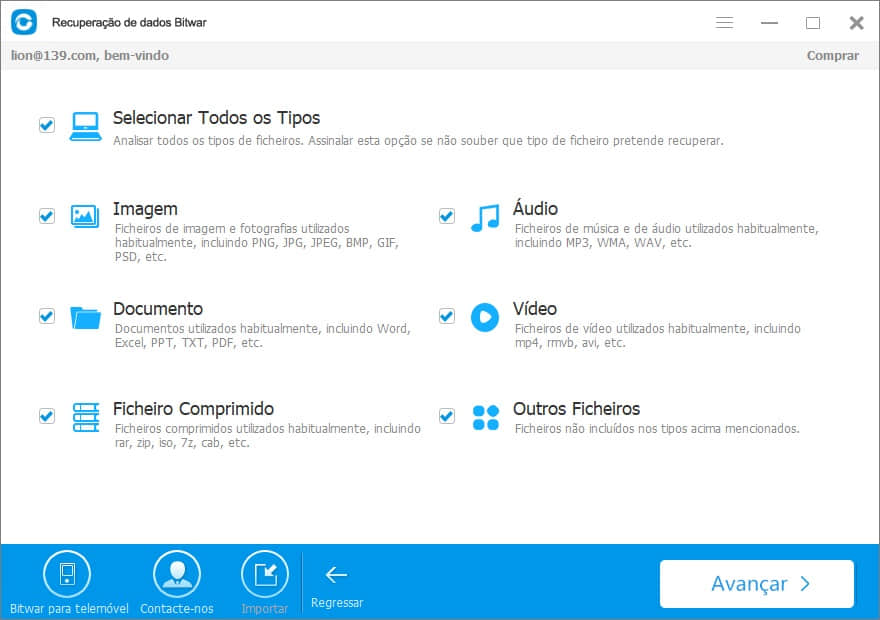
O software irá rapidamente fazer a digitalização do disco selecionado para encontrar todos os seus arquivos de destino. Assim que o scan estiver concluído, o software irá exibir a lista de arquivos que podem ser recuperados ou restaurados pelas categorias de Tipo de Arquivo ou Caminho. você pode escolher os arquivos que deseja recuperar por tipos de arquivo a partir do resultado da digitalização e você pode pré-visualizá-los individualmente.Clique no botão "Recuperar" para recuperar os arquivos selecionados. É melhor escolher um local diferente em vez do disco rígido original para evitar a sobregravação de dados.
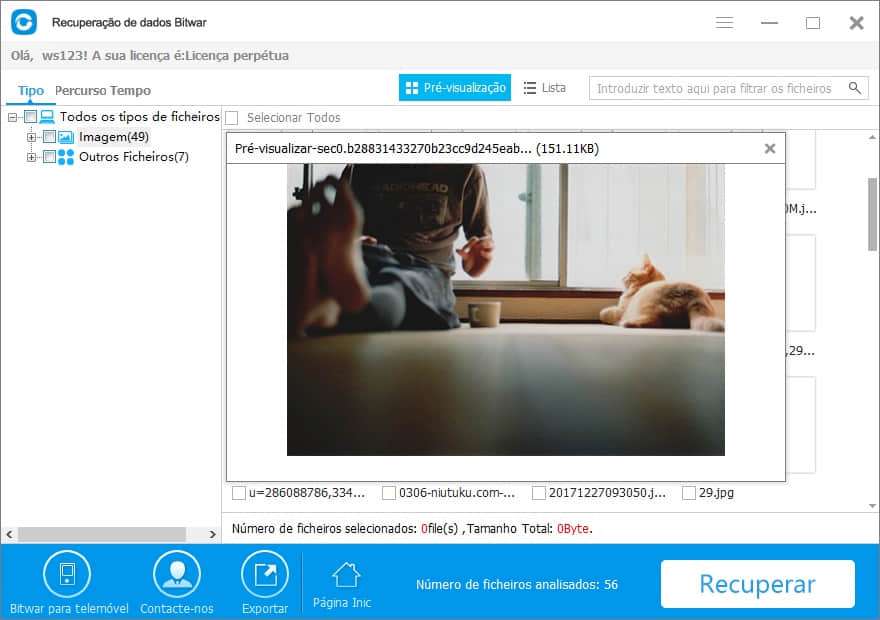
Dicas para recuperar dados de partições em falta:
● Não crie mais partições quando você precisa recuperar uma partição apagada ou faltando para evitar qualquer substituição.
● Não tente reparar uma partição, isso pode levar a uma maior perda de dados.


